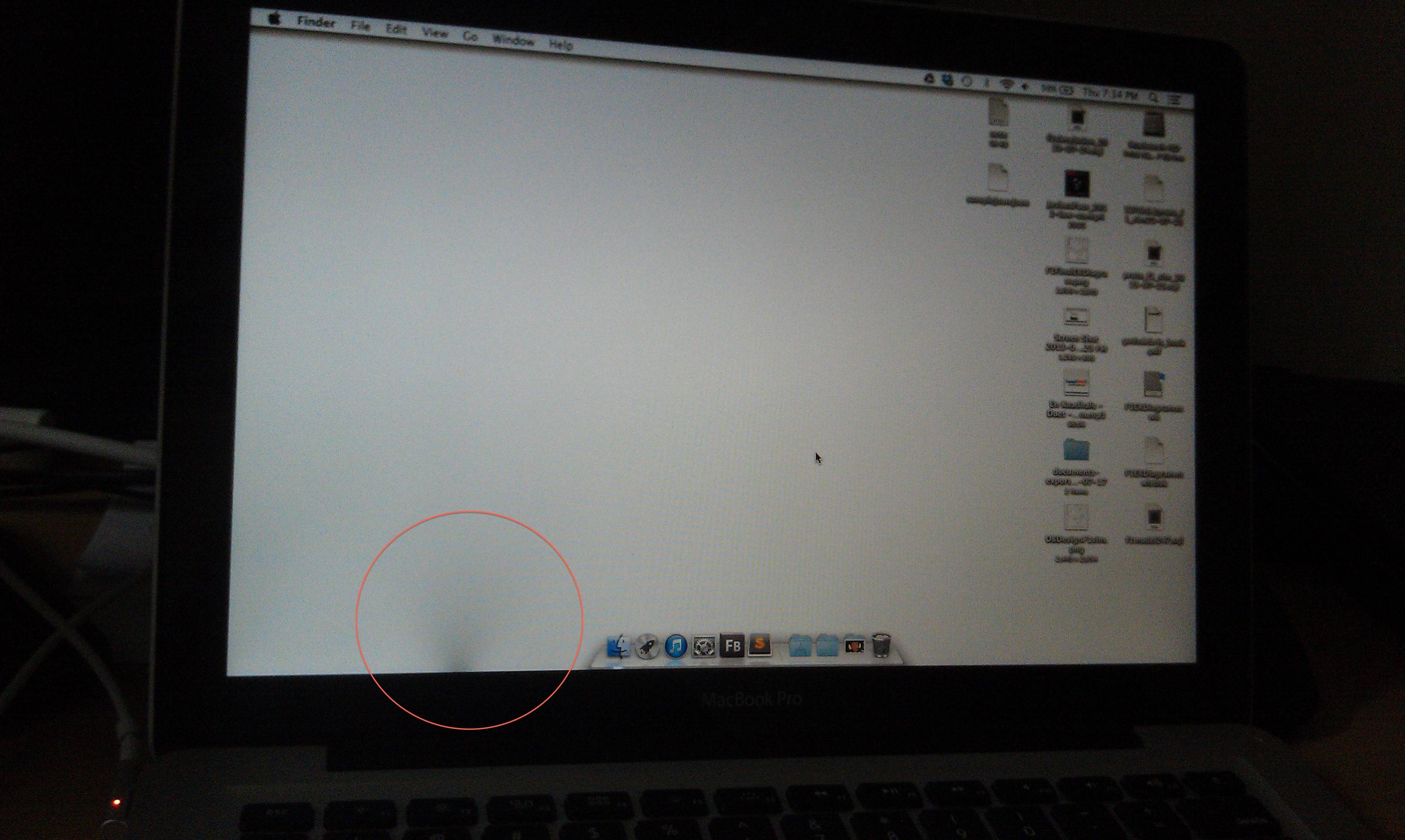In today's digital age, screen recording has become an essential skill for various purposes, from creating tutorials to recording presentations and even capturing gameplay. If you're a MacBook Pro user, you might be wondering how to record your screen effectively and efficiently. Fortunately, macOS offers built-in tools that make this process seamless and user-friendly.
Whether you're a seasoned Mac user or a newcomer to the Apple ecosystem, understanding how to record your screen on a MacBook Pro can significantly enhance your productivity. The process is straightforward, but mastering it can open up a world of possibilities for personal and professional use. In this guide, we'll delve into the step-by-step process of screen recording, explore advanced techniques, and address common questions.
By the end of this article, you'll have a comprehensive understanding of the tools and methods available to record your screen on a MacBook Pro. We'll explore both built-in options and third-party applications, ensuring you have all the information you need to choose the right tool for your needs. So, let's dive in and unlock the potential of screen recording on your MacBook Pro!
Read also:All About Nathan Fillions Wife A Detailed Look At His Personal Life
Table of Contents
- Understanding Screen Recording on MacBook Pro
- Why Screen Recording is Useful?
- Getting Started with QuickTime Player
- How to Record Screen on MacBook Pro with QuickTime?
- Using Screenshot Toolbar in macOS Mojave and Later
- Step-by-Step Guide to Using Screenshot Toolbar
- Third-Party Applications for Screen Recording
- Choosing the Right Third-Party Application
- Advanced Screen Recording Techniques
- Editing and Enhancing Your Screen Recordings
- Troubleshooting Common Screen Recording Issues
- How to Share and Export Your Recordings?
- Frequently Asked Questions
- Conclusion
Understanding Screen Recording on MacBook Pro
Screen recording on a MacBook Pro allows you to capture everything happening on your screen, including applications, videos, and even your voice. This capability is particularly useful for creating tutorials, sharing gameplay, or even documenting software bugs for troubleshooting. The built-in tools in macOS make screen recording accessible to all users, ensuring you can capture high-quality video without the need for additional software.
MacBook Pro users benefit from two primary built-in tools for screen recording: QuickTime Player and the Screenshot Toolbar. Each tool offers unique features and functionalities catering to different recording needs. While QuickTime Player has been a staple for many years, the Screenshot Toolbar, introduced in macOS Mojave, provides a more integrated and streamlined experience.
Understanding the capabilities and limitations of these tools is crucial for maximizing their potential. Whether you're looking to record a full screen, a specific window, or a selected portion of your screen, macOS provides the flexibility to do so with ease. Let's explore the specifics of why screen recording is beneficial and how you can get started with these tools.
Why Screen Recording is Useful?
Screen recording is a versatile tool that serves multiple purposes across various fields. Here are some key reasons why screen recording is beneficial:
- Creating Tutorials and Educational Content: Educators and content creators can use screen recording to produce instructional videos, making complex topics more accessible and engaging.
- Capturing and Sharing Gameplay: Gamers can record their gameplay sessions to share with friends or the gaming community, showcasing skills and strategies.
- Presentations and Meetings: Screen recording allows professionals to capture presentations, webinars, and virtual meetings for future reference or for sharing with colleagues.
- Troubleshooting and Support: Tech support teams can use screen recordings to document software issues, making it easier to diagnose and resolve problems remotely.
- Personal Projects and Documentation: Whether you're creating a personal project or documenting a process, screen recording provides a visual record that can be revisited at any time.
The applications of screen recording are vast, and its value is undeniable in both personal and professional contexts. Now that we've explored the benefits, let's delve into how you can start screen recording on your MacBook Pro using built-in tools.
Getting Started with QuickTime Player
QuickTime Player is a versatile media player that comes pre-installed on all MacBook Pro devices. In addition to playing videos, QuickTime Player offers robust screen recording capabilities. It's a simple yet powerful tool for users who need to capture their screen with minimal setup.
Read also:Barbara Havelone A Life Of Inspiration And Achievement
To begin screen recording with QuickTime Player, follow these steps:
- Open QuickTime Player: Launch the QuickTime Player application from the Applications folder or by using Spotlight search.
- Start a New Screen Recording: Click on "File" in the menu bar and select "New Screen Recording" from the dropdown menu.
- Configure Recording Settings: Before starting the recording, you can click the small arrow next to the record button to select a microphone for audio input or to adjust other settings like showing mouse clicks in the recording.
- Select Recording Area: You can choose to record the entire screen or click and drag to select a specific area of the screen.
- Begin Recording: Click the red record button to start recording. If you selected a portion of the screen, click "Start Recording" to confirm your selection.
- Stop Recording: To stop the recording, click the stop button in the menu bar or press Command + Control + Esc.
- Save Your Recording: Once stopped, QuickTime Player will automatically open the recording. You can save it by clicking "File" and then "Save."
QuickTime Player provides a straightforward and efficient way to record your screen. However, it's worth noting that it lacks some advanced features available in other applications. If you require more functionality, consider exploring the Screenshot Toolbar or third-party applications.
How to Record Screen on MacBook Pro with QuickTime?
Recording your screen on a MacBook Pro using QuickTime is a straightforward process, but it requires a few key steps to ensure you capture high-quality video. Here's a detailed breakdown of how to record your screen using QuickTime:
Step 1: Launch QuickTime Player
Open QuickTime Player from your Applications folder or by using Spotlight search. QuickTime Player is a versatile tool available on all MacBook Pro devices, making it an excellent choice for screen recording.
Step 2: Initiate a New Screen Recording
In QuickTime Player, navigate to the "File" menu in the top-left corner of your screen. Click on "New Screen Recording" to start a new recording session. This action will open the Screen Recording window.
Step 3: Adjust Recording Settings
Before you begin recording, click the small arrow next to the red record button. This menu allows you to select a microphone for audio input, enabling you to record voiceover or ambient sound. You can also choose to show mouse clicks in your recording, which is helpful for tutorial videos.
Step 4: Select Your Recording Area
QuickTime Player offers two recording options: recording the entire screen or a specific portion of the screen. To record the entire screen, click anywhere on the screen. To record a specific area, click and drag to select the desired portion, then click "Start Recording" to confirm your selection.
Step 5: Start Recording
Click the red record button to begin recording. Your screen will be recorded according to the settings and area you selected in the previous step. Ensure you perform the actions you wish to capture during the recording session.
Step 6: Stop the Recording
To stop the recording, click the stop button located in the menu bar or press Command + Control + Esc on your keyboard. This action will end the recording session and automatically open the recorded video in QuickTime Player.
Step 7: Save Your Recording
Once you have finished recording, save your video by clicking "File" and then "Save" in the QuickTime Player window. Choose a location on your MacBook Pro to store the file, and give it a descriptive name for easy reference.
QuickTime Player is an excellent choice for basic screen recording tasks. However, if you require additional features or customization options, consider exploring other tools such as the Screenshot Toolbar or third-party applications.
Using Screenshot Toolbar in macOS Mojave and Later
With the release of macOS Mojave, Apple introduced the Screenshot Toolbar, a powerful and intuitive tool for both taking screenshots and recording your screen. This toolbar provides a streamlined experience, making it easier than ever to capture your MacBook Pro's screen. The Screenshot Toolbar is accessible directly from the keyboard, offering a range of options for screen recording and capturing images.
Accessing the Screenshot Toolbar
To open the Screenshot Toolbar, press Command + Shift + 5 on your keyboard. This key combination will bring up the toolbar at the bottom of your screen, providing access to various screen capture and recording options.
Recording Options Available
The Screenshot Toolbar offers the following recording options:
- Record Entire Screen: This option captures everything happening on your screen, including all open windows and applications.
- Record Selected Portion: This option allows you to click and drag to select a specific area of your screen to record, enabling more focused and precise recordings.
Configuring Recording Settings
Before starting your recording, click the "Options" button in the Screenshot Toolbar. Here, you can configure various settings, such as:
- Saving Location: Choose where your recordings will be saved, such as the desktop, a specific folder, or the clipboard.
- Timer: Set a timer for your recording to start after a delay of 5 or 10 seconds.
- Microphone: Select a microphone for audio input, allowing you to record voiceovers or ambient sound.
- Show Floating Thumbnail: Enable or disable the floating thumbnail that appears after capturing a screen recording.
Starting and Stopping a Recording
Once you have configured your settings, click "Record" to begin capturing your screen. The recording will start immediately or after the specified delay, depending on your timer settings. To stop the recording, click the stop button in the menu bar or press Command + Control + Esc on your keyboard.
The Screenshot Toolbar is a versatile and user-friendly tool for screen recording on macOS Mojave and later. Its integration into the operating system makes it a convenient choice for quick and efficient recordings.
Step-by-Step Guide to Using Screenshot Toolbar
The Screenshot Toolbar in macOS Mojave and later offers a streamlined approach to screen recording, providing users with an easy-to-use interface and a variety of recording options. Here's a detailed guide on how to use the Screenshot Toolbar for screen recording on a MacBook Pro.
Step 1: Open the Screenshot Toolbar
Press Command + Shift + 5 on your keyboard to open the Screenshot Toolbar. This key combination will display the toolbar at the bottom of your screen, giving you access to screen capture and recording options.
Step 2: Choose a Recording Option
The Screenshot Toolbar offers two main recording options:
- Record Entire Screen: Click this option to record everything visible on your screen, including all open windows and applications.
- Record Selected Portion: Click and drag to select a specific area of your screen to record. This option is ideal for focused recordings that capture only the relevant content.
Step 3: Configure Recording Settings
Click the "Options" button in the Screenshot Toolbar to adjust your recording settings. Here, you can configure the following options:
- Saving Location: Choose where your recordings will be saved, such as the desktop, a specific folder, or the clipboard.
- Timer: Set a timer for your recording to start after a delay of 5 or 10 seconds, giving you time to prepare.
- Microphone: Select a microphone for audio input, allowing you to record voiceovers or ambient sound during the recording.
- Show Floating Thumbnail: Enable or disable the floating thumbnail that appears after capturing a screen recording.
Step 4: Start Recording
Once you have configured your settings, click the "Record" button to begin capturing your screen. The recording will start immediately or after the specified delay, depending on your timer settings.
Step 5: Stop Recording
To stop the recording, click the stop button in the menu bar or press Command + Control + Esc on your keyboard. This action will end the recording session and automatically save the recorded video to your chosen location.
The Screenshot Toolbar provides a seamless and efficient way to record your screen on a MacBook Pro. Its integration into macOS makes it a convenient choice for users looking for a quick and easy recording solution.
Third-Party Applications for Screen Recording
While QuickTime Player and the Screenshot Toolbar offer excellent options for screen recording on a MacBook Pro, some users may require additional features and customization options not available in the built-in tools. In such cases, third-party applications can provide enhanced functionality and flexibility for screen recording tasks.
There are numerous third-party applications available for screen recording on macOS, each offering unique features and capabilities. Here are some popular options:
Camtasia
Camtasia is a powerful screen recording and video editing software that provides a comprehensive suite of tools for creating professional-quality videos. It offers advanced features such as multi-track editing, annotations, and effects, making it an excellent choice for content creators and educators.
ScreenFlow
ScreenFlow is a robust screen recording and video editing application designed for Mac users. It offers a user-friendly interface, high-quality recording capabilities, and advanced editing features, including transitions, animations, and motion graphics.
OBS Studio
OBS Studio is a free and open-source software for video recording and live streaming. It offers powerful features for screen recording, including support for multiple video sources, custom transitions, and real-time video and audio capturing. OBS Studio is popular among gamers and content creators for its versatility and customization options.
Snagit
Snagit is a lightweight screen capture and recording tool that provides an intuitive interface for capturing and editing screenshots and videos. It offers features such as annotations, templates, and quick sharing options, making it an excellent choice for users looking for a simple yet effective screen recording solution.
When selecting a third-party application, consider your specific needs and the features offered by each tool. Some applications may provide advanced editing capabilities, while others focus on simplicity and ease of use. Choose the application that best aligns with your requirements and preferences.
Choosing the Right Third-Party Application
Selecting the right third-party application for screen recording on your MacBook Pro depends on various factors, including your specific needs, budget, and desired features. With numerous options available, it's essential to consider the following aspects when choosing a screen recording application:
Features and Functionality
Evaluate the features and functionality offered by each application. Consider whether you need advanced editing capabilities, such as multi-track editing, transitions, and effects, or if a simple recording tool with basic editing features will suffice.
User Interface and Ease of Use
A user-friendly interface can significantly impact your experience with a screen recording application. Look for software that offers an intuitive and easy-to-navigate interface, allowing you to focus on your recording tasks without unnecessary complications.
Compatibility and Integration
Ensure the application is compatible with your MacBook Pro and integrates well with other software and tools you use. Some applications may offer seamless integration with video editing software or cloud storage services, enhancing your workflow.
Price and Budget
Consider your budget when selecting a screen recording application. While some software is available for free, others may require a one-time purchase or subscription fee. Evaluate the cost against the features and benefits offered to determine the best value for your needs.
Customer Support and Community
Good customer support and an active user community can be valuable resources when using a screen recording application. Look for software with responsive support teams and online forums or communities where you can seek assistance and share tips with other users.
By considering these factors, you can choose the right third-party application for screen recording on your MacBook Pro, ensuring you have the tools and features necessary to meet your recording needs.
Advanced Screen Recording Techniques
For users looking to elevate their screen recording skills, advanced techniques can help create more polished and professional videos. Whether you're creating tutorials, presentations, or capturing gameplay, incorporating advanced techniques can enhance the quality and effectiveness of your recordings.
Recording with Multiple Sources
Advanced screen recording applications, such as OBS Studio, allow you to record from multiple sources simultaneously. This feature is particularly useful for creating videos with picture-in-picture effects, where you can display a webcam feed alongside your screen recording.
Using Annotations and Effects
Enhance your screen recordings by adding annotations, text, and effects. These elements can help highlight key points, direct viewers' attention, and make your videos more engaging. Applications like Camtasia and ScreenFlow offer a range of annotation and effect options to enhance your recordings.
Incorporating Transitions and Motion Graphics
Transitions and motion graphics can add a professional touch to your screen recordings. Use transitions to smoothly move between scenes or sections of your video, and incorporate motion graphics to introduce dynamic visual elements. These techniques are commonly used in educational and marketing videos to maintain viewer interest and convey information effectively.
Optimizing Audio Quality
High-quality audio is crucial for creating professional screen recordings. Use a good-quality microphone to capture clear audio, and reduce background noise using audio editing tools. Consider adding background music or sound effects to enhance the overall audio experience of your video.
By incorporating advanced techniques into your screen recordings, you can create videos that are not only informative but also visually appealing and engaging. Experiment with different techniques to find the best approach for your content and audience.
Editing and Enhancing Your Screen Recordings
Editing is a critical step in the screen recording process, allowing you to refine and enhance your videos for a polished final product. Whether you're using built-in tools or third-party applications, effective editing can significantly improve the quality and impact of your screen recordings.
Trimming and Cutting
One of the most basic editing tasks is trimming and cutting your video to remove unnecessary sections. This process helps keep your video concise and focused, ensuring viewers remain engaged throughout. Use editing software to cut out mistakes, pauses, or irrelevant content.
Adding Titles and Captions
Incorporate titles and captions to introduce sections of your video and provide additional information. Titles can help structure your content, while captions make your video more accessible to a broader audience, including those with hearing impairments or non-native speakers.
Applying Visual Effects and Filters
Enhance the visual appeal of your screen recordings by applying effects and filters. Adjust brightness, contrast, and color balance to improve the overall look of your video. Use effects sparingly to maintain a professional appearance and avoid overwhelming your audience.
Integrating Audio Enhancements
Refine your video's audio by adjusting volume levels, reducing background noise, and adding music or sound effects. High-quality audio enhances the viewer's experience and complements the visual elements of your video.
Exporting and Sharing
Once you have finished editing your screen recording, export the final product in a suitable format for your intended audience and platform. Consider the resolution, file size, and compatibility when exporting. Share your video through various channels, such as social media, video-sharing platforms, or directly with your audience via email or cloud storage.
Editing and enhancing your screen recordings is an essential step in creating professional and engaging videos. By taking the time to refine your content, you can produce high-quality videos that effectively communicate your message and captivate your audience.
Troubleshooting Common Screen Recording Issues
While screen recording on a MacBook Pro is generally a smooth process, users may occasionally encounter issues that affect the quality or functionality of their recordings. Here are some common screen recording problems and tips for troubleshooting them:
Low-Quality Video
If your screen recordings appear blurry or pixelated, ensure you're recording at a high resolution. Check your screen recording settings to confirm that the resolution is set to match your display. Additionally, ensure your MacBook Pro's display settings are optimized for the best quality output.
Audio Not Recording
If you're experiencing issues with audio not recording, check your microphone settings. Ensure the correct microphone is selected in your screen recording application, and verify that it's not muted or disabled. Test your microphone with other applications to determine if the issue is specific to screen recording.
Screen Recording Not Starting
If your screen recording won't start, check for any software updates for your macOS or screen recording application. Outdated software can cause compatibility issues. Additionally, ensure you have the necessary permissions to record the screen in your system preferences.
Recording Stops Unexpectedly
If your recording stops unexpectedly, check your MacBook Pro's storage to ensure you have enough space to save the recording. Running out of storage can cause recordings to stop prematurely. Additionally, close any unnecessary applications running in the background to free up system resources.
Video Not Saving Correctly
If your screen recording isn't saving correctly, verify the save location in your recording application settings. Ensure the destination folder has the necessary write permissions, and check for any software updates that may resolve saving issues.
By troubleshooting these common screen recording issues, you can ensure a smooth and successful recording experience on your MacBook Pro. If problems persist, consider reaching out to the application's support team or consulting online forums for additional assistance.
How to Share and Export Your Recordings?
After capturing and editing your screen recordings, sharing and exporting them is the final step to ensure your content reaches your intended audience. Whether you're sharing with colleagues, students, or a broader audience online, there are several methods to export and distribute your videos effectively.
Exporting Your Videos
When exporting your screen recordings, consider the following factors:
- File Format: Choose a file format that is compatible with your intended platform or audience. Common formats include MP4, MOV, and AVI, each offering different levels of compatibility and quality.
- Resolution and Quality: Select an appropriate resolution and quality setting based on your audience's needs and the platform where you'll share the video. Higher resolutions offer better quality but result in larger file sizes.
- Compression: Use compression settings to reduce file size without compromising quality. This step is essential for efficient sharing and uploading, especially for online platforms.
Sharing Your Videos
Once your video is exported, there are several ways to share it with your audience:
- Social Media: Share your video on social media platforms like YouTube, Facebook, or Instagram to reach a broad audience. Ensure your video meets each platform's upload requirements and guidelines.
- Email: Send your video directly to recipients via email. For large files, consider using cloud storage services to share a download link instead of attaching the file.
- Cloud Storage: Upload your video to cloud storage services like Google Drive, Dropbox, or OneDrive, and share the link with your audience for easy access.
- Internal Sharing: For corporate or educational use, share your video on internal platforms or learning management systems to ensure secure and targeted distribution.
By exporting and sharing your screen recordings effectively, you can ensure your content reaches your intended audience and achieves its purpose. Consider the platform and audience requirements when choosing your export settings and sharing methods.
Frequently Asked Questions
What is the best way to record my screen on a MacBook Pro?
The best way to record your screen on a MacBook Pro depends on your needs. For basic recordings, the built-in QuickTime Player and Screenshot Toolbar are excellent options. For advanced features, consider third-party applications like Camtasia or ScreenFlow.
Can I record audio while screen recording on a MacBook Pro?
Yes, you can record audio while screen recording on a MacBook Pro. Both QuickTime Player and the Screenshot Toolbar allow you to select a microphone for audio input. Ensure the correct microphone is selected in the recording settings.
How can I improve the quality of my screen recordings?
To improve the quality of your screen recordings, ensure you're recording at a high resolution, optimize your display settings, and use a good-quality microphone for audio. Additionally, use editing software to enhance your video and audio quality.
Are there any free screen recording applications for MacBook Pro?
Yes, there are free screen recording applications available for MacBook Pro, such as OBS Studio. OBS Studio offers powerful features for screen recording and live streaming, making it a popular choice among gamers and content creators.
How can I share my screen recordings with others?
You can share your screen recordings with others through various methods, including social media platforms, email, cloud storage services, or internal sharing platforms within your organization. Choose the method that best suits your audience and platform requirements.
What should I do if my screen recording stops unexpectedly?
If your screen recording stops unexpectedly, check your MacBook Pro's storage to ensure you have enough space for the recording. Close unnecessary applications running in the background to free up system resources, and ensure your recording application is up to date.
Conclusion
Screen recording on a MacBook Pro is a valuable skill that can enhance productivity and creativity in personal and professional settings. With built-in tools like QuickTime Player and the Screenshot Toolbar, as well as a range of third-party applications, MacBook Pro users have numerous options for capturing high-quality screen recordings. By understanding the features and functionalities of these tools, users can choose the best approach for their specific needs.
Whether you're creating tutorials, recording presentations, or sharing gameplay, mastering screen recording techniques can significantly impact the quality and effectiveness of your videos. By incorporating advanced techniques and editing your recordings, you can produce professional-quality content that captivates your audience.
As technology continues to evolve, screen recording will remain an essential tool for communication and content creation. By staying informed and exploring new tools and techniques, you can continue to enhance your screen recording skills and create impactful videos that achieve your goals.
For more information and resources on screen recording, consider exploring online forums, tutorials, and guides from reputable sources. With practice and experimentation, you'll become proficient in screen recording on your MacBook Pro and unlock its full potential.